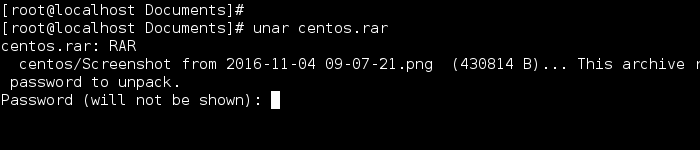Step 1: Prerequisites
a) You should have a running RHEL/CentOS 7 System.
b) You should have sudo or root access to run privileged commands.
c) You should have yum utility available in your System.
Step 2: Update Your Server
Before installing a new package, it is always a good idea to update the System with the latest available versions using yum update command as shown below. If any of the packages needs upgradation then upgrade it by using yum upgrade command.
Step 3: Check Package Groups
You can check all the available package groups by using yum grouplist or yum group list command. As you can see from the below output, we need to basically install GNOME Desktop and Graphical Administration Tools package groups.
Step 4: Install GNOME Desktop(GUI)
To install GNOME Desktop and Graphical Administration Tools package groups, you need to use either yum groupinstall "GNOME Desktop" "Graphical Administration Tools" or yum group install "GNOME Desktop" "Graphical Administration Tools" command as shown below.
Step 5: Enable GUI
After successful installation of GNOME Desktop environment, you need to enable and make the graphical mode as default. This can be done by using systemctl set-default graphical command as shown below.
Step 6: Reboot Server
Finally reboot the Server using reboot command to start the Graphical mode.
Step 7: Setup GNOME Desktop(GUI)
After reboot, you should be able to see the GNOME Desktop environment like below.
Once you logged in, you should be able to see the below Window to select your language. By default, English will be selected so I will leave it as it is and Click on Next.
In the next step, you need to setup your Keyboard layout. By default, it will be selected as English(US) so I will leave as it is and Click on Next. You are free to choose any Keyboard layout here based on your preference.
In the next window, you will see an option to turn Location Services ON or OFF. Turning ON will allow applications to determine your geographical location. By default, it will selected as ON so for the moment I will leave as it is and Click on Next. If you don't want to any application to see your geographical location then you can switch OFF your Location Services.
In the next windows, you will be asked to connect your accounts to easily access your email, online calendar, contacts, documents and photos. You can either connect it or skip for the moment. I am choosing to skip this as of now so I will click on Skip.
This concludes your setup and now you are ready to use your System. To finish the setup Click on Start Using CentOS Linux.
This will bring you to the Server Desktop where you can start using your System as shown below.
Step 8: Uninstall GNOME Desktop(GUI)
In case, you decide not to use GNOME Desktop anymore then you can uninstall it by using yum groupremove "GNOME Desktop" "Graphical Administration Tools" or yum group remove "GNOME Desktop" "Graphical Administration Tools" command as shown below.